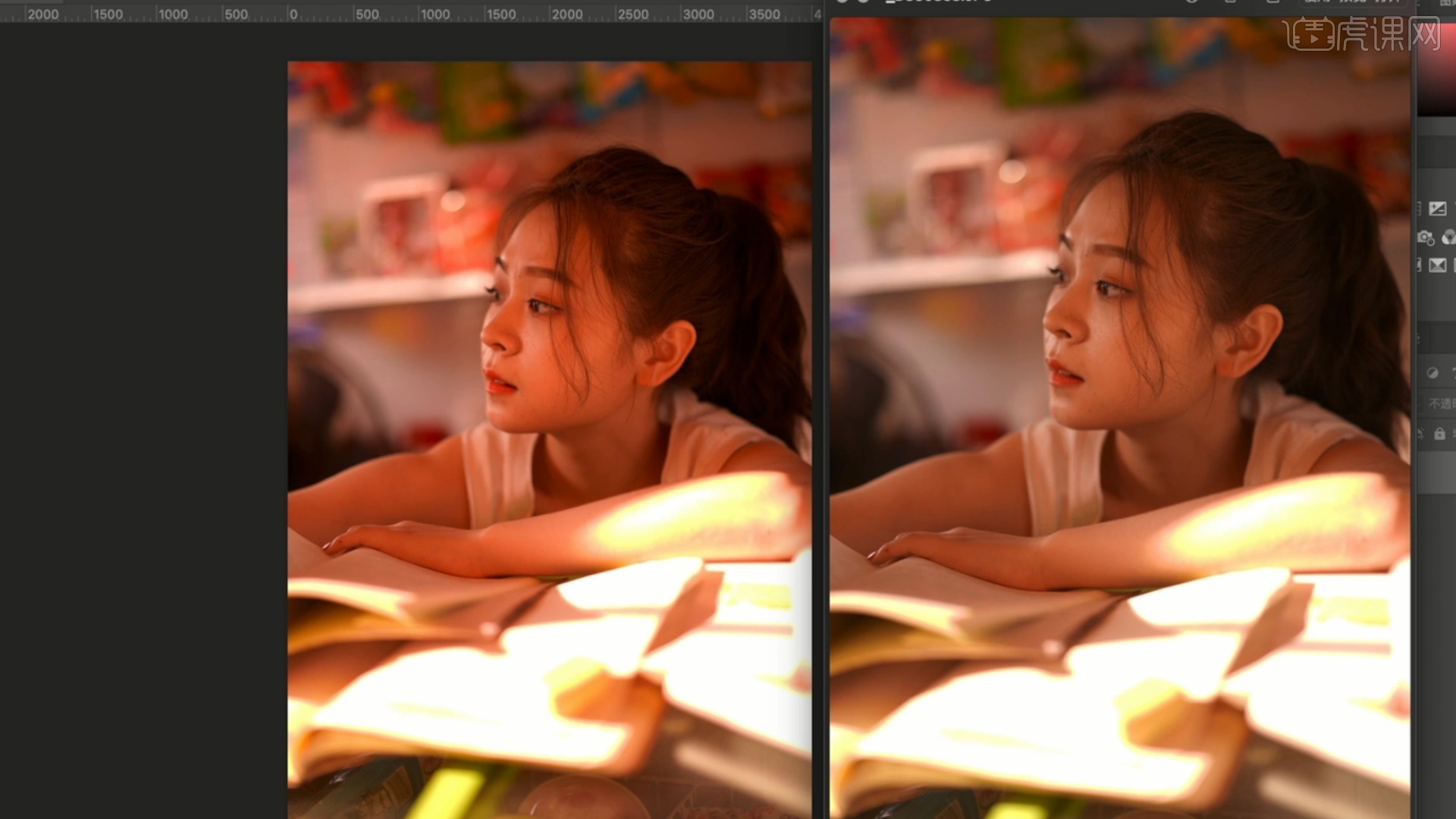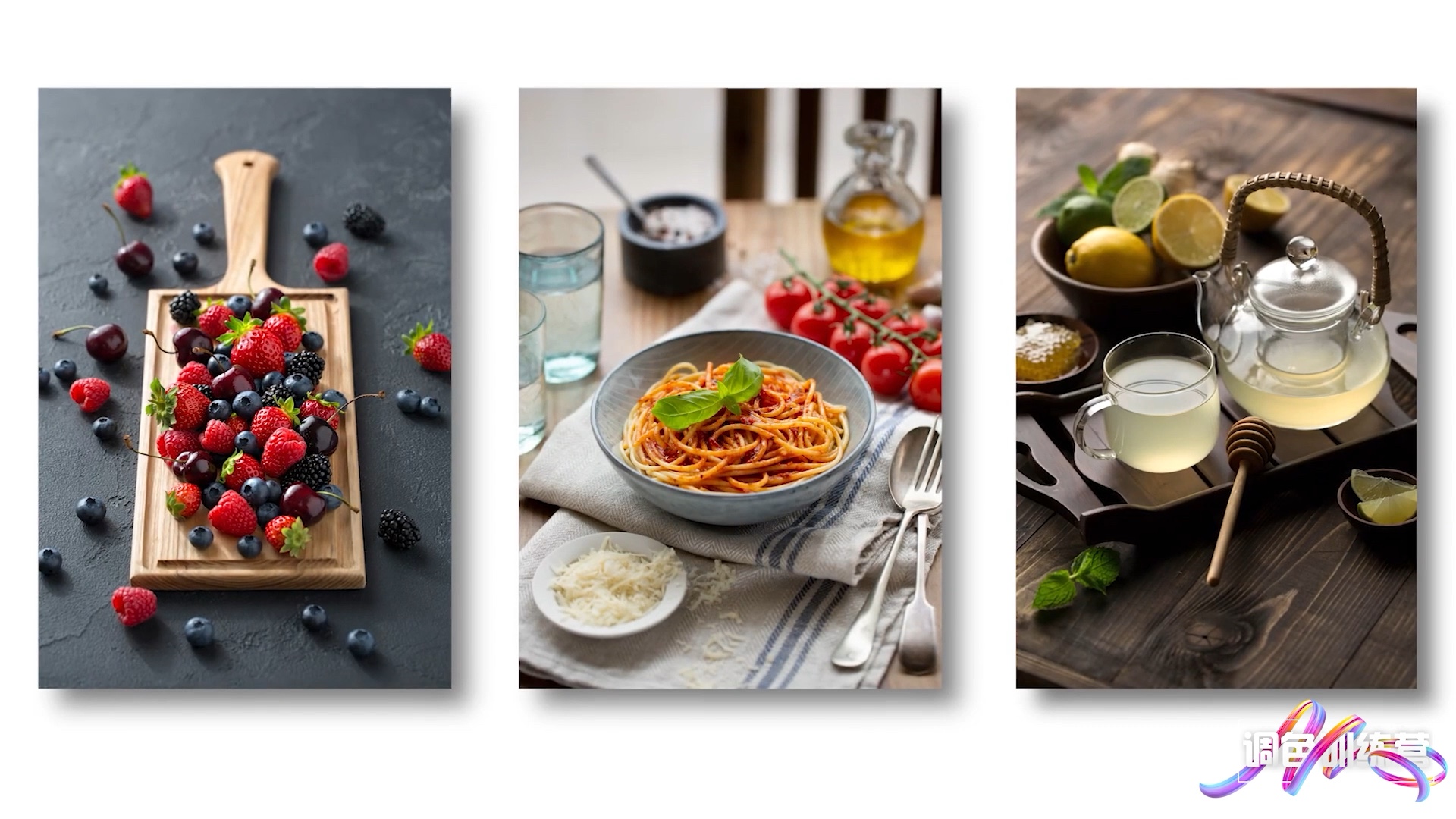让 Excel 成为你的神奇修图工具:10 个超实用技巧
- 2024-06-16 18:34:18
- 67
对于办公人员来说,Excel 绝不仅仅是用来制作表格和数据统计的软件。实际上,Excel 拥有众多鲜为人知但非常实用的图像处理功能,只要掌握一些技巧,你就可以将 Excel 变成一款强大的修图工具。下面我们就来分享 10 个 Excel 修图技巧,让你的报告、演示文稿、宣传页等更加美观大方。
1. 调整图像大小和位置
在 Excel 中插入图片后,你可以通过拖动图片边角来调整图像大小。如果想要精确控制图像的尺寸,可以选中图像后在"格式"选项卡中找到"大小"组,在这里输入具体的宽度和高度数值。此外,你还可以通过拖动图像来调整它在单元格中的位置。
2. 裁剪图像
有时候我们需要从一张图片中截取某个部分,Excel 提供了强大的图像裁剪功能。选中图像后,在"格式"选项卡的"大小"组中找到"裁剪"按钮,点击后鼠标指针会变成十字,你可以拖动边缘来选择需要保留的部分。完成后点击"确定"即可。
3. 旋转和翻转图像
有时我们需要对图像进行旋转或翻转操作,例如调整logo的方向或者将竖屏照片转为横屏。在"格式"选项卡的"旋转"组中,你可以找到多种旋转和翻转选项,包括顺时针旋转、逆时针旋转,以及水平翻转和垂直翻转。
4. 调整图像亮度和对比度
如果图像的亮度或对比度不佳,你可以通过 Excel 轻松进行调整。选中图像后,在"格式"选项卡的"调整"组中找到"亮度"和"对比度"滑块,拖动滑块即可实时预览调整效果。这样既可以提升图像质量,又能增强视觉冲击力。
5. 应用图像特效
除了基本的裁剪、旋转等操作,Excel 还内置了丰富的图像特效。在"格式"选项卡的"调整"组中,你可以找到"artistic effects"、"color"、"correction"等选项,通过点击这些按钮即可为图像应用各种专业级别的滤镜特效,让图像更有创意和视觉冲击力。
6. 给图像加边框
给图像添加边框不仅可以让图像更加突出,还能增加整体的美感。在"格式"选项卡的"图片边框"组中,你可以选择不同颜色、粗细和样式的边框,并可以微调边框的位置和大小。
7. 给图像加文字
有时我们需要在图像上添加一些文字说明,比如产品名称、日期等信息。在"插入"选项卡中找到"文本框"工具,拖拽到图像上方或下方,然后输入需要显示的文字。你还可以调整文字的字体、大小、颜色等属性,让文字与图像完美协调。
8. 给图像加形状
除了文字,我们还可以在图像上添加各种形状元素,例如箭头、标签、文本框等,用于强调重点信息或点出细节。在"插入"选项卡中找到"形状"工具,选择合适的形状后拖放到图像上即可。
9. 批量处理图像
如果你需要对多张图像进行统一的修图操作,Excel 提供了强大的批量处理功能。首先选中需要处理的所有图像,然后在"格式"选项卡中找到相应的修图工具,比如"裁剪"、"旋转"、"调整"等,对选中的多张图像进行批量操作。
10. 将图像保存为其他格式
有时我们需要将 Excel 中的图像导出为其他格式,比如 JPG、PNG 等。在"文件"菜单中找到"导出"选项,选择"创建文件"并指定输出格式,就可以将当前工作表中的所有图像导出为单独的文件了。
综上所述,Excel 作为一款办公软件,实际上拥有非常强大的图像处理功能。只要掌握这些实用技巧,你就可以充分利用 Excel 来完成各种修图需求,为你的报告、演示文稿增添专业感和视觉冲击力。祝你工作顺利,事事如意!