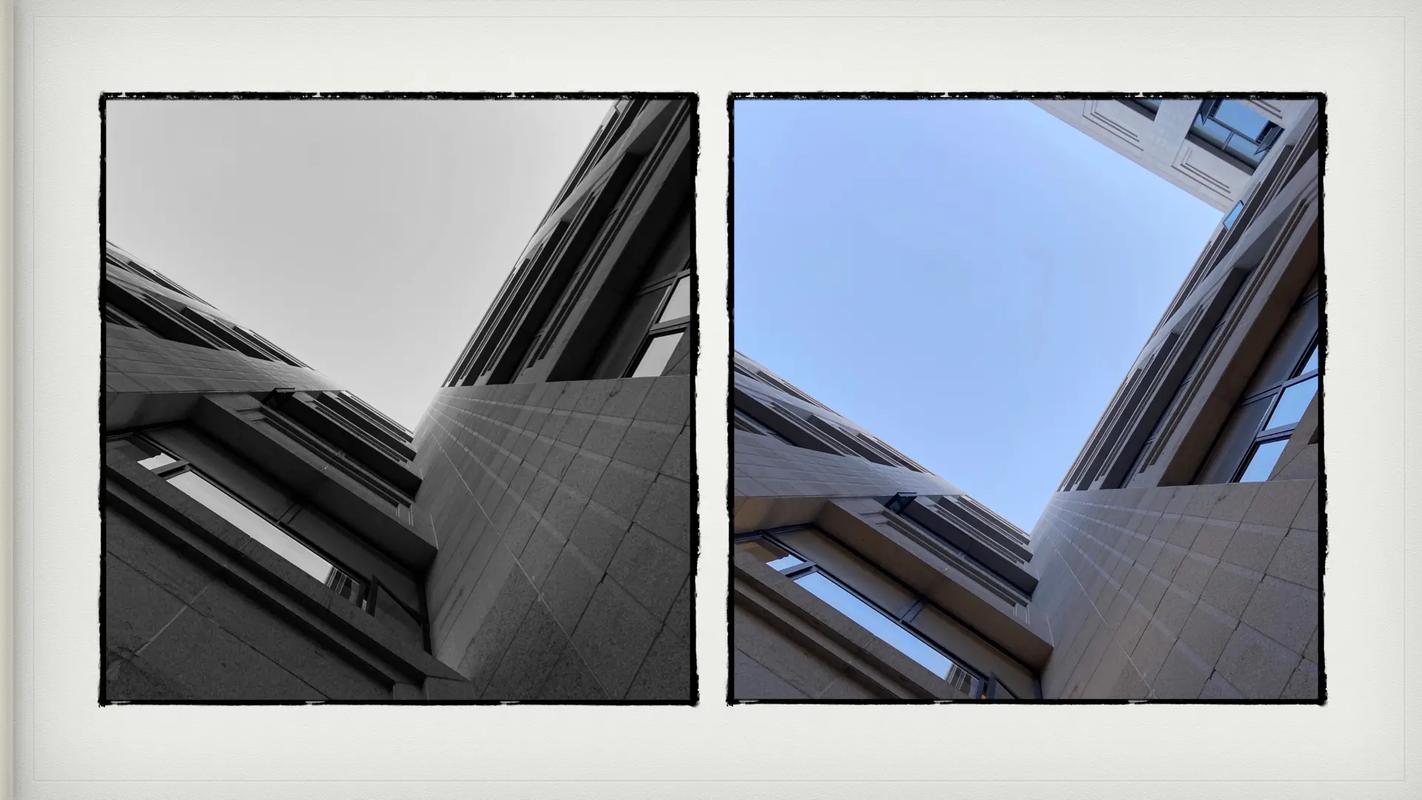全面解析Photoshop修图补丁技巧:从基础到高级
- 2024-12-11 05:59:30
- 199
在数字图像处理领域,Photoshop始终占据着举足轻重的地位。无论是专业摄影师还是业余爱好者,都对其功能高度依赖。本文将为您详细介绍Potoshop修图中的补丁工具使用技巧,帮助您掌握从基础到高级的修图技巧,让您的作品更加精致。
什么是补丁工具?
补丁工具是Photoshop中一种用于修复图像的强大工具。它的主要功能是从图像的某个区域复制纹理和颜色,来覆盖或修复其他区域的问题。因其灵活性和高效性,补丁工具在处理瑕疵、痘痘、划痕等问题时显得尤其有效。
使用补丁工具的基本步骤
以下是使用补丁工具进行修图的基本步骤:
- 打开图像:启动Photoshop并加载您要编辑的图像。
- 选择补丁工具:在工具栏中找到补丁工具(通常与范围工具相邻),点击选择。
- 描绘修复区域:用补丁工具圈选您希望修复的区域。
- 拖动选择区域:将选区拖到您希望用于修复的干净区域,Photoshop将自动调整颜色和纹理。
- 调整修复效果:如有需要,您可以通过“历史记录”面板撤销或调整修复效果。
- 保存修复后的图像:满意后,保存您处理好的图像。
补丁工具的高级技巧
掌握了基本步骤,接下来我们来探讨一些提升效果的高级技巧:
1. 避免重复纹理
为了避免明显的重复纹理,建议在选择补丁素材时选择区域较大的不同纹理进行覆盖。您也可以使用“克隆工具”与补丁工具结合,确保结果更自然。
2. 调整透明度
在处理复杂的纹理时,可以适当降低补丁效果的透明度,增强原始图像的自然感。这种方式可以让修复的区域更好地融入整体图像中。
3. 使用“图层蒙版”
为实现更细致的修复效果,可以先将修复区域放到单独的图层,使用图层蒙版进行细致调整。这样可以保证不破坏原始图像的数据。
4. 结合其他工具
补丁工具并不是孤立存在的,您可以与修复画笔、克隆印章工具等其他工具组合使用,以达到最佳效果。例如,在大面积的照片处理中可以先用补丁解决大范围问题,再用修复画笔细致处理小瑕疵。
常见问题解答
在使用补丁工具时,您可能会遇到一些常见问题,以下列出一些解决方法:
1. 为什么修复后区域颜色不匹配?
这通常是因为选定的修复区域与目标区域的光线条件或颜色特征差异过大。尝试选择范围更广泛的修复素材,并调整“色调”和“饱和度”。
2. 采用补丁工具后留下了边缘痕迹,该怎么办?
您可以使用“修复画笔”工具来柔化边缘部分,或者通过“高斯模糊”轻微模糊边缘,使其看起来更自然。
3. 如何避免图像变得模糊?
保持图像清晰,尽量使用高分辨率图像进行编辑,并在对图层进行操作时,确保在处理过程中不丢失图像数据。
结论
在这篇文章中,我们探讨了Photoshop中的补丁工具及其各项使用技巧。从基本操作到高级技巧,我们希望您能够更好地利用这一功能进行图像修复。通过不断实践,您将会发现在使用补丁工具时,您的修图能力将得到显著提升。
感谢您阅读完这篇文章,希望通过以上解析,您能掌握更多的补丁技巧,提升您的修图艺术!