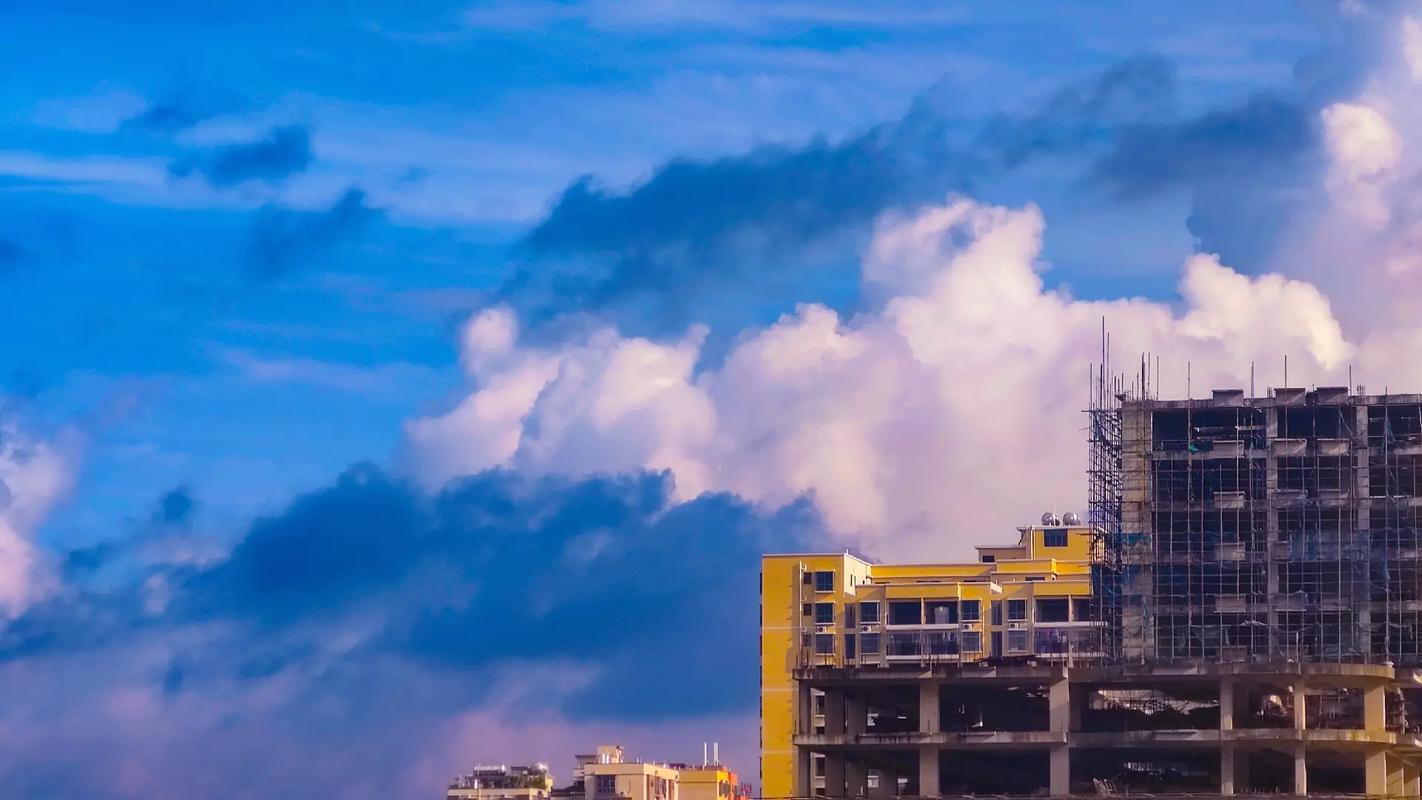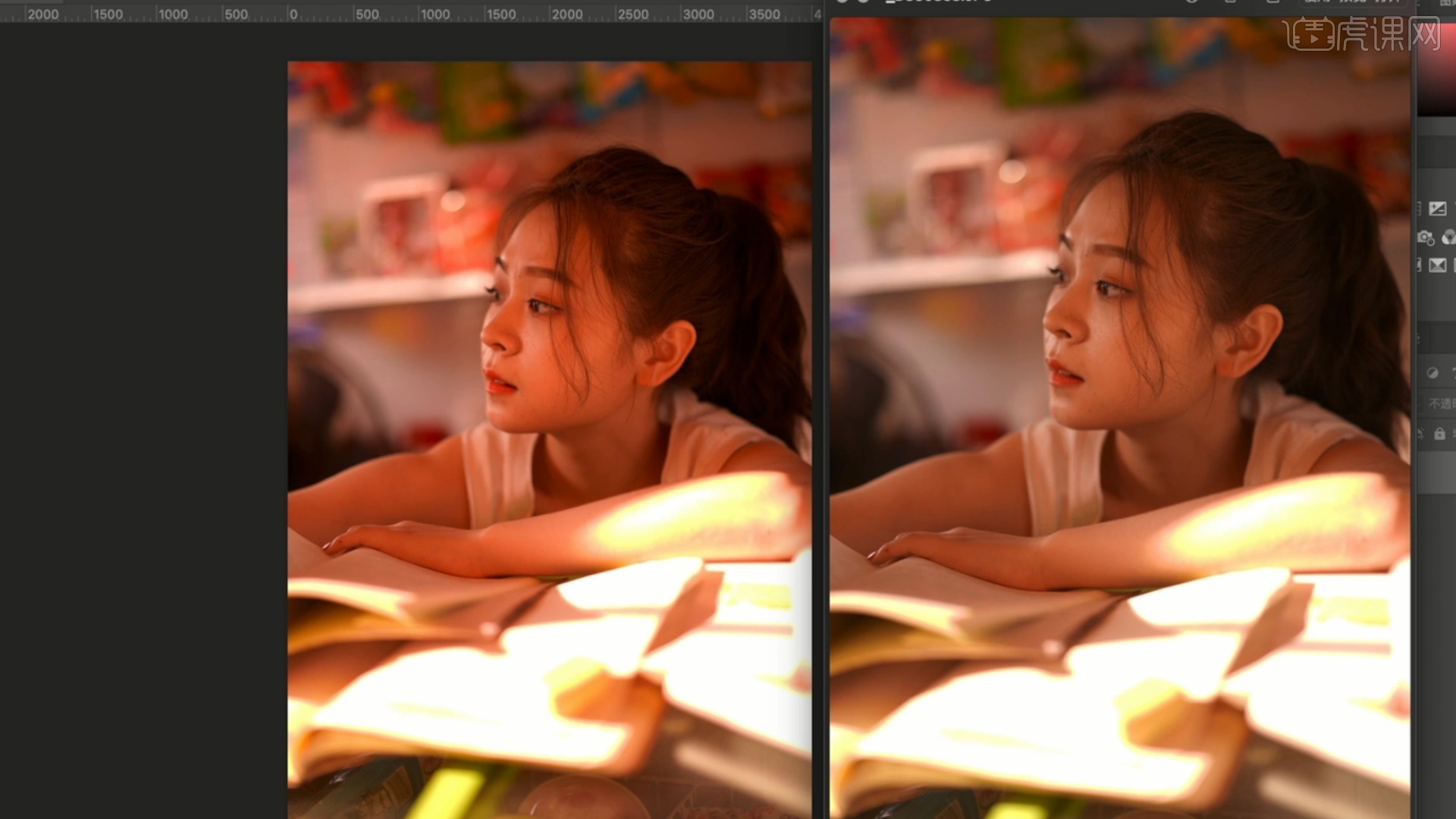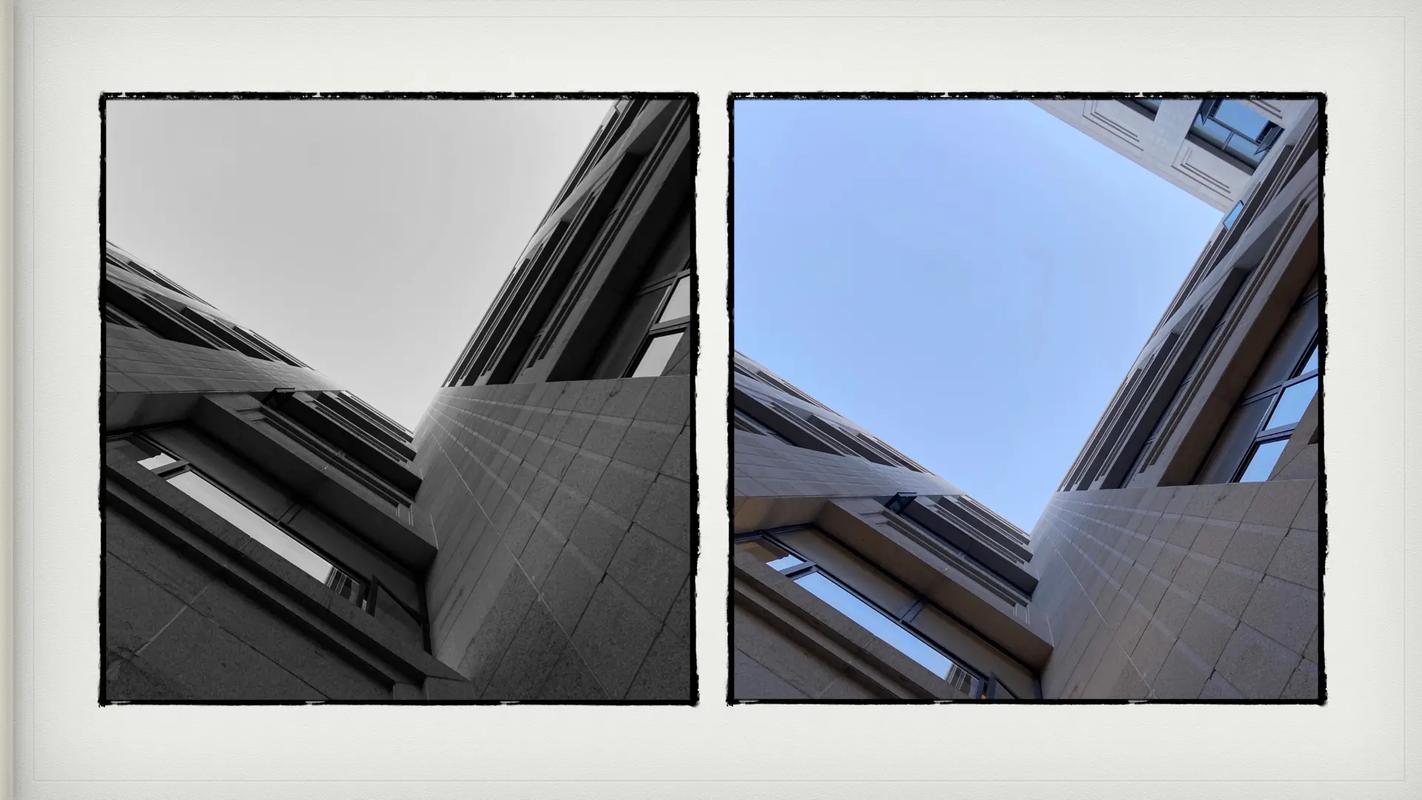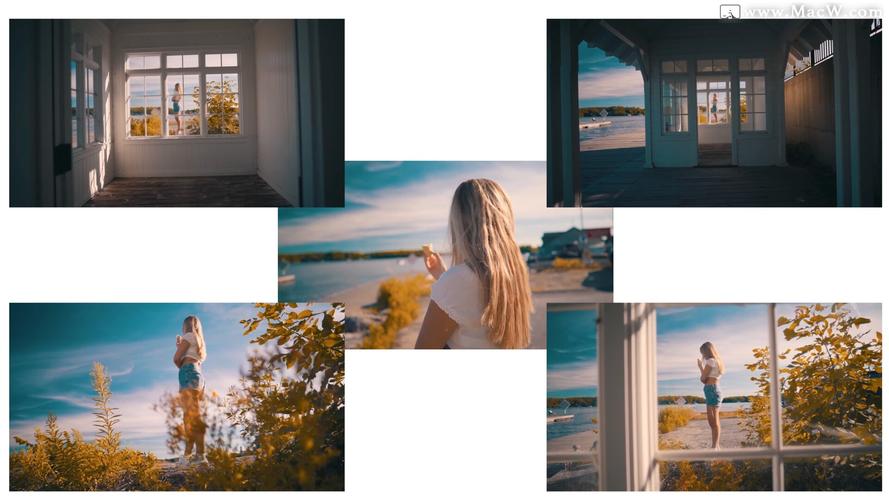一、PS抠图教程:人物抠图?
有个简单的方法 同时打开你的背景图和人物图 人物抠出来以后,有选择工具选择,在按ctrl+c 激活你的背景图,按ctrl+v,就可以过去 过去以后多半会调整人物大小 这时候点击编辑,再选自由变换就可以了 就像平时的粘贴复制
二、ps抠图时抠图人物不见?
看图层是否隐藏,或者是不是不小心碰到删除键
三、ps抠图技巧换人物头像过大?
1、替换过来的人头大小进行调整,用快速选择工具选择人物头像。
2、然后按住ctrl+j把头像拷贝出来。
3、然后按住ctrl+t自由变换头像,调整合适的角度。
4、最后调整合适的头部大小即可完成操作。Photoshop主要处理以像素所构成的数字图像。使用其众多的编修与绘图工具,可以有效地进行图片编辑工作。ps有很多功能,在图像、图形、文字、视频、出版等各方面都有涉及。
四、ps抠图怎么扣?
步骤/方式1
双击启动Photoshop。
步骤/方式2
将需要进行抠图的原图拖入运行界面。
步骤/方式3
点击图片后的锁。
步骤/方式4
点击“确定”。
步骤/方式5
如图所示,原来的图片被框选住。
步骤/方式6
点击“快速选择工具”。
步骤/方式7
在上方调整工具的大小等,如图所示。
步骤/方式8
套索选中不需要的部分,点击“delete”。
步骤/方式9
用魔棒工具修复那些没有清除干净的色块。
步骤/方式10
这样就抠图成功了。
五、ps人物抠图教程?
这里提供一种常用的 Photoshop(以下简称 PS)人物抠图教程,供参考:
1. 打开 PS,打开需要抠图的人物照片。
2. 在“图层”窗口中右键选择“复制图层”,或者在“图层”窗口底部点击“新建图层”按钮,创建一个新的图层。
3. 在工具栏中选择“套索工具”或“快速选择工具”,用鼠标在人物周围绘制一个选区。如果选区不够精确,可以使用“修剪边缘”工具进行微调。
4. 按下“Ctrl + J”键,将选区复制到新的图层中。
5. 选择原始图层,使用“魔术棒工具”或“快速选择工具”选中人物的背景部分。
6. 按下“Delete”键,删除背景,人物就被抠出来了。
7. 如果需要调整抠图效果,可以在新的图层上使用“画笔工具”进行修补,或者在“选区”菜单中选择“修改选区”进行精细调整。
8. 最后,保存抠图结果。可以将抠图结果保存为 PSD 文件,以便后续编辑,也可以将其另存为 PNG 或 JPEG 格式的图像文件。
需要注意的是,人物抠图是一项非常细致和繁琐的工作,需要耐心和技巧。以上教程是一种常用的方法,但是具体的操作步骤和工具选择可能会因照片的不同而有所不同。为了获得更好的抠图效果,可以多尝试不同的方法和工具,不断调整和优化抠图结果。
六、人物抠图技巧口诀?
1、打开图片;
2、双击该图层,将背景层改为普通层
3、选取橡皮擦工具,可选画笔主直径大点,先粗略地擦掉大部分不用的部分
4、再选画笔主直径小点,把图片放大,进行精细处理
七、ps新版抠图技巧?
PS新版抠图技巧包括以下几种:
快速选择工具:可以快速选择画布中的某个元素,通过点击鼠标左键并拖动来选择区域。
魔棒工具:可以快速选择颜色相近的区域,通过点击鼠标左键即可完成选择。
套索工具:可以自由选择画布中的区域,通过点击鼠标左键并拖动来选择区域。
背景橡皮擦:可以快速擦除背景,留下前景元素,通过调整橡皮擦的大小和硬度来控制擦除效果。
调整边缘:可以调整选区边缘的平滑度和透明度,通过调整平滑、羽化、对比度和移动边缘等参数来实现。
通道抠图:通过利用不同颜色通道的差异来快速抠图,可以快速实现精确的抠图效果。
图层蒙版:可以为图层添加一个透明的覆盖层,保护底部的图层不受到修改。
快速蒙版:可以将选区转化为临时蒙版,以便进行更精细的编辑和调整。
历史记录画笔:可以恢复到之前的编辑状态,以便进行更正或者重新编辑。
橡皮擦工具:可以快速擦除画布上的元素,不留痕迹。
填充工具:可以快速填充画布上的某个区域,可以选择不同的颜色和透明度。
渐变工具:可以创建平滑的渐变效果,可以在不同的颜色之间进行过渡。
画笔工具:可以绘制不同的线条和形状,可以通过调整画笔的大小和硬度来控制绘制效果。
图层样式:可以为图层添加各种样式效果,如阴影、发光、描边等。
文字工具:可以添加文字到画布中,可以通过调整字体、大小、颜色等参数来控制文字效果。
这些技巧都是PS新版中常用的抠图技巧,可以根据不同的需求选择不同的技巧来完成抠图操作。
八、ps快速抠图技巧?
技巧如下:
1. 打开ps,导入素材作为背景图,接着点击文件,置入嵌入对象,选择需要抠图的素材,置入 2. 点击左侧工具栏的套索工具进行抠选,ctrl+c将抠选的区域复制,以上就是ps快速抠图技巧
九、商标ps抠图技巧?
一、选择合适的工具
Photoshop中有许多工具可以用来扣图,如:套索工具、魔术棒工具、钢笔工具、快速选择工具等。不同的工具适用于不同的图像,需要根据具体情况选择合适的工具。在扣Logo时,一般使用钢笔工具或快速选择工具较为方便。
钢笔工具是一种精细度很高的工具,可以轻松地勾勒出Logo的轮廓,但需要一定的绘图技能。快速选择工具则更加适合边缘清晰的Logo,可以快速地选出Logo的主体部分。
二、优化选区
选好工具后,需要对选区进行优化,以保证扣出的Logo清晰无误。首先,可以通过调整工具的精度和容差来优化选区。其次,可以使用“添加到选区”、“减少选区”等功能来完善选区。最后,使用“羽化”、“扭曲”等功能来使选区更加自然。
三、使用图层遮罩
选好Logo后,需要将其从原图中单独提取出来。这时候就可以使用图层遮罩功能,将Logo放在一个新的图层上,方便后续的处理和编辑。具体操作可以通过右键点击选区,选择“图层遮罩”来完成。
四、完善处理
扣出Logo后,还需要对其进行一些完善处理。比如调整Logo的亮度、对比度、色彩等,以使其更加符合设计需求。同时,也可以对Logo进行剪裁、缩放、旋转等操作,以适应不同的设计场景。
十、ps人物抠图怎样抠干净?
1 要想完美抠出人像并保留细节,需要一定的技巧和耐心,可能有些困难。
2 抠图技巧需要掌握好,例如选择正确的工具(魔棒工具、套索工具、画笔工具等),合适的颜色和光影调整以及对细节的处理等。
同时,耐心和细致也是非常重要的,需要反复观察和修改,不断调整,才能抠得更干净。
3 如果想要学习更多ps技巧和抠图技巧可以参考一些ps教程或者加入ps学习群组等,多实践多交流