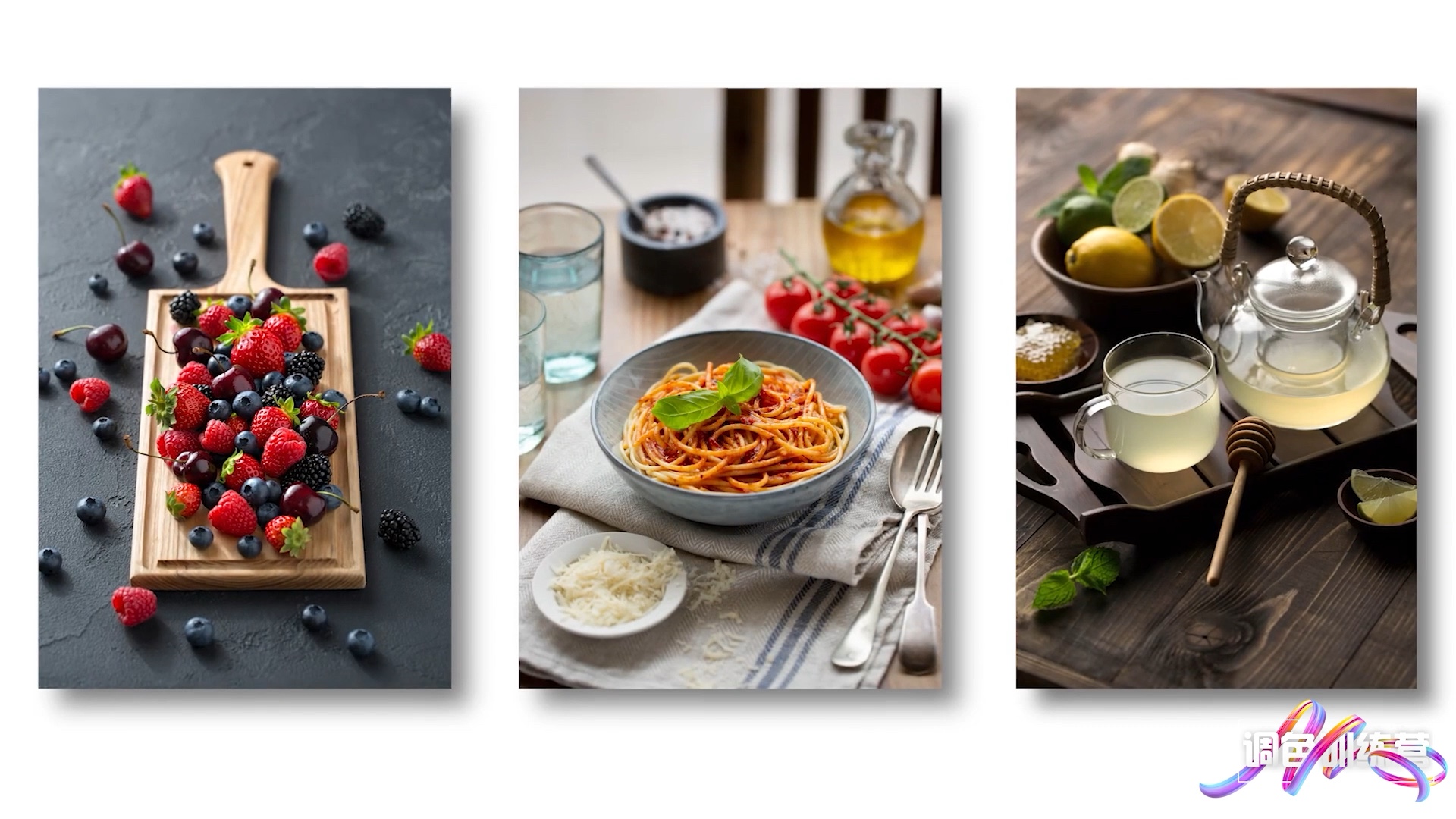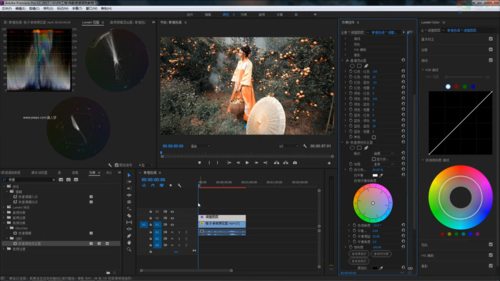引言
无论是朋友圈分享还是商业宣传,我们经常需要修图来让图片更加生动。而对于一些简单的图片修图,不妨尝试使用Windows自带的绘图软件——Paint。本文将介绍8个使用Paint进行图片修图的技巧,帮助你轻松提升图片的质量。
1. 裁剪图片
在Paint中,使用“选区”工具选择你想要保留的部分,然后点击“裁剪”按钮,即可裁剪出你需要的部分。这是修图中最基础、常用的操作。
2. 更改图片尺寸
点击“拉伸/扭曲”可以对选中的图像进行缩放操作。你可以根据需要,将图片放大或缩小,使其符合你的设计要求。
3. 颜色调整
通过“颜料桶”工具,你可以对图片中的颜色进行修改。比如改变背景颜色、填充颜色等。此外,你还可以使用“取色器”来选择图片中的特定颜色,然后对其他部分进行涂抹,实现颜色的统一。
4. 文字添加
在Paint中,选择“文本”工具,点击你希望添加文字的位置,输入你要添加的文字。你可以自由选择文字的颜色、大小和字体,让图片信息更加清晰。
5. 笔刷工具
使用不同的笔刷可以为图片增添各种效果,如涂鸦、模糊、擦除等,使图片更加生动。结合矩形选框、椭圆选框等工具,可以实现更加丰富的修图效果。
6. 图像旋转和翻转
通过“旋转”选项可以将图片按照自定义的角度进行旋转,而“翻转”按钮则可以实现水平或垂直翻转。这对于调整图片方向和镜像效果非常有用。
7. 制作简单的图标和标识
利用简单的几何图形和文字,结合画笔、填充工具等,你可以在Paint中轻松制作个性化的图标和标识,用于表达你的个性和创意。
8. 保存和导出
最后,别忘了点击“文件”菜单,选择“保存”或“另存为”来保存你的修图成果。你可以选择不同的格式进行导出,如JPEG、PNG等,以满足不同需求。
通过上述8个技巧,相信你已经掌握了一些基本的图片修图操作。在使用Paint进行图片修图时,不必刻意追求复杂的效果,有时简单的改动就能让你的图片更加出彩。
感谢你阅读本文,希望这些技巧能够帮助你更好地使用Paint进行图片修图。